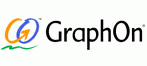|
1. SYSTEM REQUIREMENTS
The Windows Client supports
Windows 98/XP, Windows 2000, Windows Server 2003, Windows Server 2008, and
Windows NT 4.0.
The Netscape
Plug-in for Windows supports Windows 98/XP, Windows 2000, Windows Server
2003, Windows Server 2008, and Windows NT
4.0 with Netscape Navigator 7.2 and Mozilla Firefox 1.5 or later.
The Netscape
Plug-in for Linux supports but is not limited to the following
distributions: Red Hat Linux 7.3, 8, and 9; Red Hat Enterprise Linux WS 3;
Mandrake 10; Xandros 2; and Turbolinux 10 with Netscape Navigator 7.2 and
Mozilla Firefox 1.5 or later.
The Microsoft
ActiveX Control supports Windows 98/XP, Windows 2000, Windows Server
2003, Windows Server 2008, and Windows NT
4.0 with Internet Explorer 6.0
and 7.0.
The Java
Client supports the following platforms:
Windows
98/XP, Windows 2000, Windows Server 2003, Windows
Server 2008, Windows
NT 4.0 with Internet Explorer 6.0 and 7.0, Netscape Navigator 7.2, and
Mozilla Firefox 1.5 or later.
Red Hat Linux 7.3, 8, and 9; Red
Hat Enterprise Linux WS 3; Mandrakelinux 10; Xandros Desktop 2; and
Turbolinux Desktop 10 with Netscape Navigator 7.2 and Mozilla Firefox 1.5 or
later.
The Linux
Client supports but is not limited to the following Linux distributions:
Red Hat Linux 7.3, 8, and 9; Red Hat Enterprise Linux WS 3; Mandrakelinux 10;
Xandros Desktop 2; and Turbolinux Desktop 10.
The Mac
OS X Client supports Mac OS 10.3
and 10.4.
The
Browser Plug-in for Mac OS X is available
to Mac OS 10.3 and 10.4 users running Apple Safari or Mozilla Firefox 1.5 or
later.
The Windows
CE Client supports Windows CE 4.2 or later on Mitsubishi's TX120 device
and Mintwave's ACC-Lite and ACC-mini devices. SEH (the C++ Structured
Exception Handling component) and RTTI (the Run-Time Type Information
component) are
required to
run GO-Global on a Windows CE device. To determine if these components exist
on the device, open ceconfig.h found in the Windows folder.
On a
Windows CE 4 device, if the following lines:
#define COREDLL_CRT_RTTI 1
#define COREDLL_CRT_CPP_SEH 1
are included in this file, RTTI and SEH are supported.
On a
Windows CE 5 device, if the following line:
#define COREDLL_CRT_CPP_EH_AND_RTTI 1
is included in this file, RTTI and SEH are supported.
The Pocket PC Client supports Pocket PC
2003 and Windows Mobile 5.
Clients
must have TCP/IP as a network protocol.
Back to top
2.
RUNNING THE WINDOWS CLIENT
2.1 Installing the Window Client
1. Start Netscape
Navigator or Internet Explorer.
2. In the Location box,
type http:// followed by the server name and GO-Global logon page. For
example, http://server/logon.html.
3. Select the Windows
Client link from the list of GO-Global clients.
4. Follow the
on-screen instructions which will prompt you to download the Windows client
executable.
With the
Windows Client, you can log on to a GO-Global Server from the Start menu or
from a Windows shortcut.
2.2
Running the Windows Client from the Start Menu
1.
Click the Start button on the Windows taskbar.
2.
Click Programs | GraphOn GO-Global| GO-Global Client.
3.
Type your server address in the Connection dialog and click
Connect. You can create a shortcut to the specified server by selecting the
check box on the Connection dialog. Once the shortcut is set up, you will
bypass the Connection dialog when connecting to the specified server.
4.
When the Logon dialog appears, type the following information:
Your network user name in the User
name box.
Your network password in the Password
box.
2.3
Running the Windows Client from a Shortcut
A shortcut
named GO-Global Client is created during installation of the Windows
Client. This shortcut launches the Program Window.
1. Double-click
the GO-Global Client icon.
2.
Type your server address in the Connection dialog and click Connect.
If you would like to create a shortcut to the specified server, select the
check box. Once the shortcut is set up, you will bypass the Connection dialog
when connecting to the specified server.
3.
When the Logon dialog appears, type the following information:
Your network user name in the User
name box.
Your network password in the Password
box.
2.4
Creating GO-Global Shortcuts
Additional
shortcuts can be created for launching specific applications, among other
options.
1.
Right-click on the desktop.
2.
Click New | Shortcut.
3. In
the Create Shortcut dialog box, browse to the GO-Global Client
Executable, e.g., \Program Files\GraphOn\GO-Global Client\ggw.exe.
4.
Type a name for the shortcut and click Finish.
2.5
Using Command-line Arguments
For users
running the Windows Client, command-line arguments can be used to make the
logon process easier. Command-line arguments allow users to directly launch
an application, among other options, as described below.
1.
Right-click on the GO-Global shortcut and click Properties.
2. In
the Shortcut tab, place your cursor in the Target edit box and append
any of the following command-line arguments after the quote ("):
|
-h
|
The GO-Global Server address or
host name.
|
|
-u
|
The client's network user
name.
|
|
-p
|
The client's network
password.
|
|
-a
|
The display name of the application
to be launched. The application's display name must be identical to the
application name in the Program Window.
|
|
-r
|
Startup parameters for the
application.
|
|
-c or -nc
|
-c
enables compression. -nc disables compression.
(Compression is enabled by default.)
|
|
-ac
|
Determines how printers are
initialized at startup. When -ac is followed by all, all client
printers are automatically configured. When -ac is followed by none,
client printers are not automatically configured. When -ac is followed by default
only the default printer is configured automatically. This is the default
setting.
|
|
-hp
|
Modifies the host port setting for the Application
Publishing Service.
|
Example:...\ggw.exe" -h
server -u username -p password -c -ac all -hp 443
Startup parameters passed on by the
-r argument are specific to each application. Please refer to the
application's documentation for information about launch parameters.
Command-line arguments are optional and
case-insensitive. Arguments can be appended in any order, with the exception
of -r. If -r is used, it must be the last argument on the
command-line and it must be used with the -a argument.
In order to accommodate spaces in user
names, passwords, or application display names, quotation marks must be
included when using command-line arguments. For example, user name Jim C
would be specified as -u "Jim C".
Uninstall the Windows Client through Add/Remove
Programs.
Back to top
3.
RUNNING THE NETSCAPE PLUG-IN
3.1 Running the Netscape
Plug-in for Windows
The Netscape Plug-in for Windows
is available to Windows users running Netscape Navigator.
To
run the Netscape Plug-in for Windows
1.
Start Netscape Navigator.
2.
In the Location box, type http:// followed by the server name and GO-Global
logon page. For example, http://server/logon.html.
3.
Select the Netscape Plug-in link from the list of Windows clients. If
you have the choice of running the Plug-in in loose or embedded windows mode,
select embedded windows if you would like to run the Program Window inside
the browser. Select loose windows if you would like to run the Program Window
outside the browser.
4.
When the Logon dialog appears, type the following information:
Your network user name in the User
name box.
Your network password in the Password
box.
3.2
Running the Netscape Plug-in for Linux
The
Netscape Plug-in for Linux is available for users of Red Hat Linux running
Netscape Navigator.
To
install the Netscape Plug-in for Linux
1.
Start Netscape Navigator.
2.
In the Location box, type http:// followed by the server name and the
GO-Global logon file. For example, http://server/logon.html.
3.
Select the appropriate Netscape
Plug-in link from the list of Linux clients. This Web page will either
prompt you to download the Netscape Plug-in or will launch the Logon dialog
automatically.
4.
Install the Plug-in from your home directory with the following command:
tar zxf ggw-plugin.tgz
To
run the Netscape Plug-in for Linux
1.
Start Netscape Navigator.
2.
In the Location box, type http:// followed by the server name and the
GO-Global
logon file. For example, http://server/logon.html.
3.
Select the appropriate Netscape
Plug-in link from the list of Linux clients.
4.
When the Logon dialog appears,
type the following information:
Your network user name in the User
name box.
Your network password in the Password
box.
To
remove the Netscape Plug-in for Linux
1. Launch
the Linux console.
2. Remove
the Plug-in by typing:
rm -rf
~/.mozilla/plugins/libnpg.so ~/.mozilla/plugins/libpbr.so > ~/.mozilla/ggw
3. If you plan
to reinstall the Netscape Plug-in, we recommend clearing the Netscape browser
cache.
Back to top
4.
RUNNING THE MICROSOFT ACTIVEX CONTROL
The Active X Control is available
to Windows users running Internet Explorer.
To
run the ActiveX Control
1.
Start Internet Explorer.
2.
In the Address box, type http:// followed by the server name and GO-Global
logon page. For example, http://server/logon.html.
3.
Click the appropriate ActiveX Control link. If you have the choice of
running the ActiveX Control in loose or embedded mode, select embedded if you
would like to run the Program Window inside the browser. Select loose if you
would like to run the Program Window outside the browser.
4.
Trust the digitally signed ActiveX control.
5.
When the Logon dialog appears,
type the following information:
Your network user name in the User
name box.
Your network password in the Password
box.
To
uninstall the ActiveX Control
1.
Close Internet Explorer.
2.
Locate and delete IEGCtrl Class in Winnt or Windows\Downloaded Program
files.
If you
have difficulty reinstalling and running the ActiveX Control, clear the
browser cache. To do this, open Internet Explorer and click Tools | Internet
Options. Click the General tab and under Temporary Internet Files,
click Delete Files. If you are still having difficulty, consult an
administrator to check for conflict directories.
Back to top
5.
RUNNING THE JAVA CLIENT
The Java Client is available to
Window and Linux users. Launch GO-Global by browsing to an HTML page
containing the GO-Global logon applet.
To
run the Java Client
1.
Start Netscape Navigator or Internet Explorer.
2. In
the Location box, type http:// followed by the server name and the logon file
containing the Java applet. For example, http://server/logon.html.
3.
Select either the signed or unsigned Java
Client from the list of GO-Global clients.
4.
When the Logon dialog appears, type the following information:
Your network user name in the User
name box.
Your network password in the Password
box.
If you wish
to take advantage of the client integration features of GO-Global, and you
are not concerned with the Java applet having access to your file system and
clipboard, select the signed Java Client. Otherwise, select the unsigned
Java Client. This will prevent the applet from accessing your machine's file
system, making the clipboard, client printing, and client file access
features unavailable.
Back to top
6. RUNNING THE LINUX CLIENT
The Linux Client is a lightweight
native X Window System application that delivers excellent performance to
Linux desktops.
6.1
To install the Linux Client
1.
Launch your Web browser.
2.
In the Location box, type http:// followed by the server name and GO-Global
logon file. For example, http://server/logon.html.
3.
Click the Linux Client link.
4.
Save the GO-Global package.
5.
Launch the Linux Console and become root (Super User).
6.
Install the package using: rpm Uvh. (For example, rpm
Uvh ggw.rpm)
6.2
To run the Linux Client
1.
Type ggw.
2.
Type your server address in the Connection dialog.
3.
When the Logon dialog appears, type the following information:
Your network user name in the User
name box.
Your network password in the Password box.
6.3
Command-Line Arguments
The Linux
Client supports the following command-line arguments:
|
-h
|
The GO-Global Server address or
host name.
|
|
-u
|
The client's network user name.
|
|
-p
|
The client's network password. Please
note that if you specify a password on the command-line, the password may
be visible to other users running process reporting tools such as ps. To
protect the user's password, use -p - to request the password at startup.
|
|
-a
|
The display name of the
application to be launched. (The application's display name must be
identical to the application name in the Program Window.)
|
|
-r
|
Startup parameters for the application.
|
|
-c
or -nc
|
-c
enables compression. -nc disables compression.
(Compression is enabled by default.)
|
|
f
|
The
Linux Client runs in a loose window mode by default. This is the default
setting. To enable the restricted frame option, i.e., to have all of the
session's windows embedded within a frame on the client computer, append -f
to the command line.
|
|
-hp
|
Modifies the host port setting for the Application
Publishing Service.
|
|
-ac
|
Determines how printers are
initialized at startup. When -ac is followed by all, all client printers
are automatically configured. When -ac is followed by none, client
printers are not automatically configured. When -ac is followed by default
only the default printer is configured automatically. This is the default
setting.
|
Example: ggw -h server1
-p - password -ac all -hp 443
Startup
parameters passed on by the -r argument are specific to each
application. Please refer to the application's documentation for information
about launch parameters.
Command-line
arguments are optional and case-insensitive. Arguments can be appended in any
order, with the exception of -r. If -r is used, it must be the
last argument on the command-line, and it must be used with the -a
argument.
In order to
accommodate spaces in user names, passwords, application display names, or
application arguments, quotation marks must be included when using
command-line arguments. For example, the argument -a "Acrobat
Reader" would launch Adobes Acrobat Reader. Likewise, user name Jim
C would be specified as -u "Jim C"
The Linux Client
can be uninstalled by typing rpm -e ggw.
Back to top
7. RUNNING THE MAC OS X CLIENT
The
Mac OS X Client is a lightweight
application that provides seamless integration with the native Mac OS X
environment.
7.1
To install the Mac OS X Client
1. Launch your Web
browser.
2. In the location
box, type http:// followed by the server name and the GO-Global logon file.
For example, http://server/logon.html.
3. Click the Mac
OS X Client link from the list of clients.
4. Follow the
instructions to download and install GO-Global.dmg.
7.2
To run the Mac OS X Client
1. From the menu
bar, click Go | Applications.
2. Double-click ggw
to launch GO-Global.
3. Type the server
address in the Connection dialog.
4. When the Logon dialog appears, enter the following information:
Your network
user name in the User name box.
Your network password in the Password
box.
7.3
Command-Line Arguments
The Mac OS X Client supports the following command-line arguments:
|
-h
|
The IP address of the GO-Global
Server.
|
|
-u
|
The client's network user name.
|
|
-p
|
The client's network password.
Please note that if you specify a password on the command-line, the password
may be visible to other users running process reporting tools such as ps.
To protect the user's password, use -p - to request the password at
startup.
|
|
-a
|
The display name of the
application to be launched. (The application's display name must be
identical to the application name in the Program Window.)
|
|
-r
|
Startup parameters for the application.
|
|
-c or -nc
|
-c
enables compression. -nc disables compression.
(Compression is enabled by default.)
|
|
-f
|
The
Mac OS X Client runs in a loose window mode by default. To enable the
restricted frame option, i.e., to have all of the session's windows
embedded within a frame on the client computer, append -f to the command line.
|
|
-hp
|
Modifies the host port setting for the Application
Publishing Service.
|
|
-ac
|
Determines how printers are
initialized at startup. When -ac is followed by all, all client
printers are automatically configured. When -ac is followed by none,
client printers are not automatically configured. When -ac is followed by default
only the default printer is configured automatically. This is the default
setting.
|
To use command-line arguments with the Mac OS X Client
1.
Open Terminal.
2. Change to the /Applications/ggw.app/Contents/MacOS/
directory.
3. Type ./ggw and append command-line arguments.
Example, ./ggw h 196.125.101.222 ac all -nc hp 443
7. RUNNING THE BROWSER PLUG-IN FOR MAC OS
X
The Browser Plug-in for Mac OS X is available
to Mac OS X users running Apple Safari or Mozilla Firefox.
To
install the Browser Plug-in for Mac OS X
1. Start your web browser.
2. In the Location box, type http:// followed by the
server name and the GO-Global logon file. For example, http://server/logon.html.
3. Select the appropriate Browser Plug-in link from the list of
Mac OS X clients. This Web page will either prompt you to download the
Plug-in or will launch the Logon dialog automatically.
4. Install the Plug-in by downloading and running GO-Global.dmg.
To run the Browser Plug-in for Mac OS X
1. Start your web browser.
2. In the Location box, type http:// followed by the
server name and the GO-Global logon file. For example, http://server/logon.html.
3. Select the appropriate Browser Plug-in link from the list of
Mac OS X clients.
4. When the Logon dialog appears, type the following
information:
Your network
user name in the User name box.
Your network
password in the Password box.
Installing the native Mac OS X
Client with the GO-Global package will also install the Browser
Plug-in for Mac OS X. Users simply browse to the logon page containing the
Browser Plug-in.
9. RUNNING THE WINDOWS CE CLIENT
The Windows CE Client is a
lightweight application that provides seamless integration with the native CE
device's environment. To run the Windows CE Client, devices must have TCP/IP
as a network protocol.
9.1
Installing the Windows CE Client
Once the Windows CE Client has been installed, you can log on to a GO-Global
Server from the Start menu, from a desktop shortcut, or directly from the
GO-Global executable.
The
Windows CE install program attempts to delete GO-Global.CAB at the end
of installation. As such, we recommended setting the GO-Global.CAB file
permission to read-only before installing it on the client device.
To install the Windows CE Client with
.CAB file support
1.
Start Internet Explorer.
2. In the Address box, type http:// followed by the server name and GO-Global
logon page. For example, http://server/logon.html
3. Click Windows CE Client.
4. Determine which processor your Windows CE device is using and download the
appropriate .CAB file ( ARMV4, ARMV4I or X86).
5. Double-click the .CAB file.
The
Windows CE Client can be installed manually by launching GO-Global.CAB
from the corresponding CPU folder on the client device. For example, Clients\CE\X86\GO-Global.CAB
To
install the Windows CE Client on devices without .CAB file support
1. Locate the following files from the appropriate CPU folder in
Clients\CE\CPU\Programs (for
example, Clients\CE\X86\Programs\*.*):
ggw.exe
clipc.dll
cs.dll
dc.dll
filec.dll
pbru.dll
sc.dll
scres.dll
sndc.dll
printc.dll
upc.dll
2. Copy
these files to a common directory on the client device. (For example,
copy Clients\CE\X86\Programs\*.* to YourCEDevice\GO-Global\)
3. In
the directory created in step 2, create a subdirectory named kbd. Copy
any desired keyboard mapping file(s) from Clients\CE\kbd to this new
directory. (For example, copy Clients\CE\X86\Programs\fr_FR.kbm to
YourCEDevice\GO-Global\kbd\.)
9.2 Running the Windows CE Client from the Start Menu
Users running CE devices with taskbar support can run the Windows CE Client
from the Start menu.
To
run GO-Global from the Start menu
1. Click the Start button on the Windows taskbar.
2. Select Programs | GraphOn GO-Global | GO-Global Client.
3. Type your server address in the Connection dialog.
4. When the Logon dialog appears, type the following
information:
Your network
user name in the User name box.
Your network
password in the Password box.
9.3
Running the Windows CE Client from a Shortcut
On Windows
CE devices that support desktop shortcuts, a Windows shortcut named GO-Global
Client is created during installation of the Windows CE Client. This
shortcut launches the Program Window.
To
run the Windows CE Client from a shortcut
1.
Double-click the GO-Global Client shortcut.
2. Type
your server address in the Connection dialog.
3. When the
Logon dialog appears, type the following information:
Your network user name in the User
name box.
Your network password in the Password box.
9.4
Running the Windows CE Client from the GO-Global Executable
Users with
CE devices that do not support the shortcut or start menu launching options
can run GO-Global directly from the GO-Global client executable.
To
run the Windows CE Client
1. Run ggw.exe
on the client device.
2. Type the
server address in the Connection
dialog and click Connect.
3. When the
Logon dialog appears, type the
following information:
Your network user name in the User
name box.
Your network password in the Password box.
9.5
Using Command-line Arguments
If a
shortcut for ggw.exe can be created on the CE device's desktop,
command-line arguments can be used to expedite the logon process. For
example, the command-line arguments -a allows users to directly launch an
application. Command-line arguments can also be used to pass on application
specific startup parameters and to enable compression.
To
run GO-Global using command-line arguments
1.
Right-click on the GO-Global shortcut and click Properties.
2. In
the Shortcut tab, place your cursor in the Target edit box and append any of the following command-line
arguments after the quote ("):
|
-h
|
The GO-Global Server address or
host name.
|
|
-u
|
The client's network user
name.
|
|
-p
|
The client's network
password.
|
|
-a
|
The display name of the
application to be launched. The application's display name must be
identical to the application name in the Program Window.
|
|
-r
|
Startup parameters for the
application.
|
|
-hp
|
Modifies the host port setting for the Application
Publishing Service.
|
|
-c or -nc
|
-c enables
compression. -nc
disables compression. (Compression is enabled by default.)
|
Example:
...\ggw.exe" -h server -u username -p password -c -hp 443
9.6
Running the GO-Global Client on a WBT Device
You can also
launch GO-Global from a WBT (Windows Based Terminal) device that already has
GO-Global installed on it.
To
setup up a GO-Global connection
1. Select
the Configure tab from the Terminal Connection Manager.
2. Click
the Add button
3. Select GO-Global
Client from the drop-down list
4. Click OK.
5. Type a
connection name in the Connection Name box.
6.
Optionally enter any command-line options for this connection in the Command-Line
Option box.
7. Click Next.
8. If your
connection name is valid, the following message is displayed: "A
connection has been created with the name." Click Finish. The new
connection will be displayed in the Terminal Connection Manager.
The
connection name cannot be longer than 32 characters, cannot begin with a
space, and cannot contain the following characters: / \ : * ? " <
> | , . [ ] ( ) Also, the connection name cannot match the name of an
existing GO-Global connection.
To
edit the name or command-line options of a connection
1. In the Configure
tab of the Terminal Connection Manager select the desired connection
to modify.
2. Click Edit.
3.
Optionally make changes to the name and command-line options for this
connection.
4. Click OK.
To
delete a connection
1. In the Configure
tab of the Terminal Connection Manager select the desired connection
to delete.
2. Click Delete.
To
run a GO-Global connection
1. Click
the Connections tab of the Terminal Connection Manager.
2. Select
the desired connection to run.
3. Click
the Connect button.
4. Type
your server address in the Connection dialog.
5. When the
Logon dialog appears, type the following information:
Your network user name in the User
name box.
Your network password in the Password box.
10. RUNNING
THE POCKET PC CLIENT
GO-Globals Pocket PC Client is available for
Pocket PC 2003 and Windows Mobile 5 for Pocket PC.
10.1 Installing the Pocket PC Client
Once the Pocket PC Client has been installed, users can log on to a GO-Global
Server from the Start menu or directly from the GO-Global executable.
To install the Pocket PC Client on
devices with .CAB file support
1. Open a Web
browser.
2. In the Address box, type http:// followed by the server name and GO-Global
logon page. For example, http://server/logon.html
3. Click the Pocket PC Client link.
4. Determine which version of Pocket PC is running on your device.
5. Download the appropriate .CAB file (Pocket PC 2003 or Windows Mobile 5 for
Pocket PC).
6. Double-click the .CAB file.
You can manually
install the Pocket PC Client by launching GO-Global.CAB from the
corresponding Pocket PC version on the client device. For example,
Clients\CE\PocketPC5\GO-Global.CAB
To install the Pocket PC Client on
devices without .CAB file support
1. Locate the following files from the appropriate CPU folder in
Clients\CE\CPU\Programs (for example, Clients\CE\PocketPC5\Programs\*.*):
ggw.exe
clipc.dll
cs.dll
dc.dll
filec.dll
pbru.dll
sc.dll
scres.dll
sndc.dll
2. Copy these files to a common directory on the client
device. (For example, copy Clients\CE\PocketPC5\Programs\*.* to
YourCEDevice\GO-Global\.)
3. In the directory created in step
2, create a subdirectory named kbd. Copy any desired keyboard mapping
file(s) from Clients\CE\kbd to this new directory. (For example, copy
Clients\CE\X86\Programs\fr_FR.kbm to YourCEDevice\GO-Global\kbd\.)
10.2
Running the Pocket PC Client from the Start Menu
Users can run the Pocket PC Client from the taskbars Start menu.
To
run GO-Global from the Start menu
1. Click the Start button on the Windows taskbar.
2. Select GO-Global Client.
3. Type your server address in the Connection dialog.
4. Select the desired screen size in the Connection dialog and click Connect.
5.
When the Logon dialog
appears, type the following information:
Your network
user name in the User name box.
Your network
password in the Password box.
10.
3 Running the Pocket PC Client from the GO-Global Executable
Users with pocket devices can run GO-Global directly from the GO-Global
client executable.
To run
the Pocket PC Client
1. Run ggw.exe on the client device.
2. Type
the server address in the Connection dialog.
3. Select the desired screen
size in the Connection dialog and click Connect.
4.
When the Logon
dialog appears, type the following information:
Your network
user name in the User name box.
Your network
password in the Password box.
10.4 Using the Pocket PC Client
The Pocket PC has several buttons and scrollbars based upon the screen size
selected in the Connection dialog. If the screen size selected is
larger than the actual screen of the Pocket PC device, horizontal and
vertical scroll bars will appear on the right and bottom of the GO-Global
window. You can manually move these scroll bars to view different portions of
the GO-Global screen.
There are 5 pan buttons located at the
bottom of the Pocket PC screen. These buttons allow you to quickly scroll to
the four corners and center of the GO-Global screen. There are also 4 zoom
buttons located at the
bottom of the device's screen. These buttons allow you to zoom-in, zoom-out,
fit to screen, and view 100%.
10.5
Uninstalling the Pocket PC Client
To uninstall the Pocket
PC Client, delete the installation files from the
directory on the client device to which you copied them. These files
include:
ggw.exe
clipc.dll
cs.dll
dc.dll
filec.dll
pbru.dll
sc.dll
scres.dll
sndc.dll
11. GENERAL NOTES
11.1 User name and Password
In the Logon dialog, type your network user name and password, or a user
name and password that has been set up for you on the GO-Global Server. See
your system administrator for more information.
11.2
Server Address
In the Connection dialog, type the host name
of the GO-Global Server. If your client doesn't recognize Windows host names,
you can type the IP Address of the GO-Global Server instead.
11.3
User Authentication
The
GO-Global Server first tries to authenticate users on the local machine,
followed by the local machine's domain, and lastly on trusted domains. You
can override this default behavior and specify a specific domain by typing
the domain name followed by a backslash and your network user name in the User name box of the Logon dialog. For example,
NORTH\johnw.
11.4
Client File Access
GO-Global
allows users to access files stored on the client computer and to save files
locally. Client drives are designated with a Client prefix. For example,
Client A (J:), Client C (K:). To open or save a file locally, select the
desired local drive from the drop-down menu of the Open or Save As dialog
box. See your system administrator for more information.
11.5
Client Clipboard
GO-Global
allows client and server-based applications to exchange information using the
clipboard. You can cut and copy information from applications running on your
client machine and paste it into applications running on a GO-Global Server,
and vice versa. See your system administrator for more information.
11.6
Client Printing
GO-Global
provides access to client-side printers for users running all clients except
the Pocket PC Client and the unsigned version of the Java Client. Depending
on the server configuration, GO-Global will automatically detect your printer
information once you have logged on to GO-Global. If the GO-Global Server is
not set to automatically configure client printers or is unable to locate
your printer driver, you can manually configure a printer driver using the
Program Window's Client Printer Wizard. Access the Client Printer Wizard by
clicking File | Printers | Configure Client Printer.
11.7 Session Reconnect
Session
reconnect allows sessions to be maintained on a GO-Global Server without a
client connection. If your connection to the server is lost, intentionally or
unintentionally, your session and applications remain running on the
GO-Global Server for the length of the time specified by the administrator.
Through the Program Window, you can disconnect rather than exit from
GO-Global, and you will be able to return to your session in the exact state
you left it. To disconnect a session, click File | Disconnect. If the
administrator has not enabled the session reconnect feature, the Disconnect option will not appear in the
Program Window's File menu.
Back to top
©GraphOn
Corporation 1999-2009. All Rights Reserved.
|